存储用户指南
使用前请阅读
这是一个关于Crust Apps中存储用户模块的使用手册。
注意: 存储用户 是Crust Apps内置的存储应用,用于为Crust用户提供原生的使用CRU支付创建存储订单并存储文件的功能。用户也可以在此处访问或取回所存储的文件。对于非Crust用户,我们推荐使用面向更广大Web3用户群的Files。
第一次使用存储用户时,您需要在两种工作模式中进行选择,如下图所示:
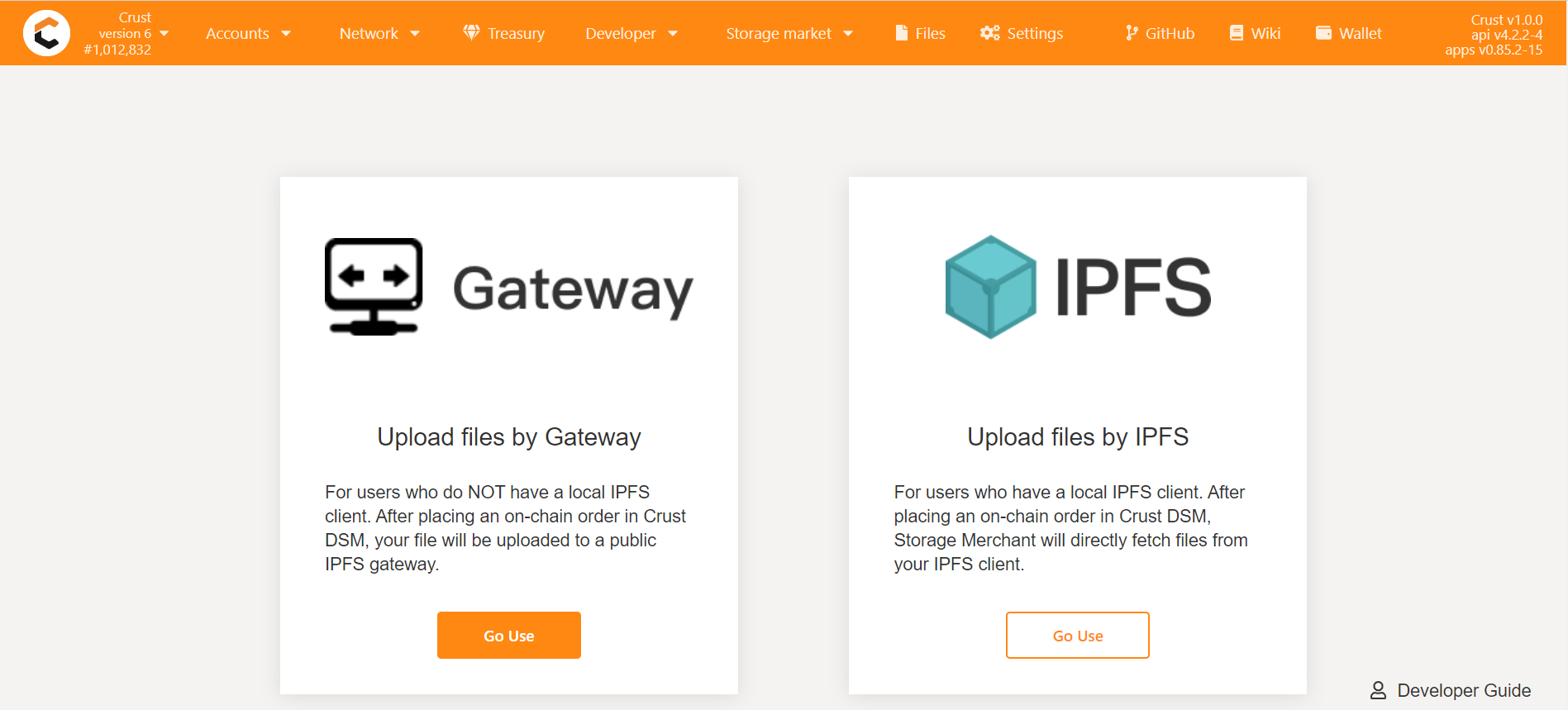
根据提示选择适合您的模式。如果您没有本地IPFS客户端,请必须选择“使用Gateway上传文件”模式。
注意:无需担心选择了错误的模式。您可以在此后任何时候切换工作模式。
1. IPFS的用户 / “使用IPFS上传文件”模式
1.1 上传文件
这一步的目的,是让用户把文件上传到IPFS。您可以通过Crust Apps来上传文件,也可以通过IPFS桌面版上传文件。
如果您要存储的文件已经存在于IPFS网络,并且您已经获得该文件的CID,您可以跳过此节,直接参考远程下单进行操作。
1.1.1 通过Crust Apps上传文件
- 在Apps中安装、配置并运行IPFS
进入Crust Apps -> 存储市场 -> 存储用户 -> 文件。如果出现以下提示,则代表您需要安装IPFS并进行正确的配置
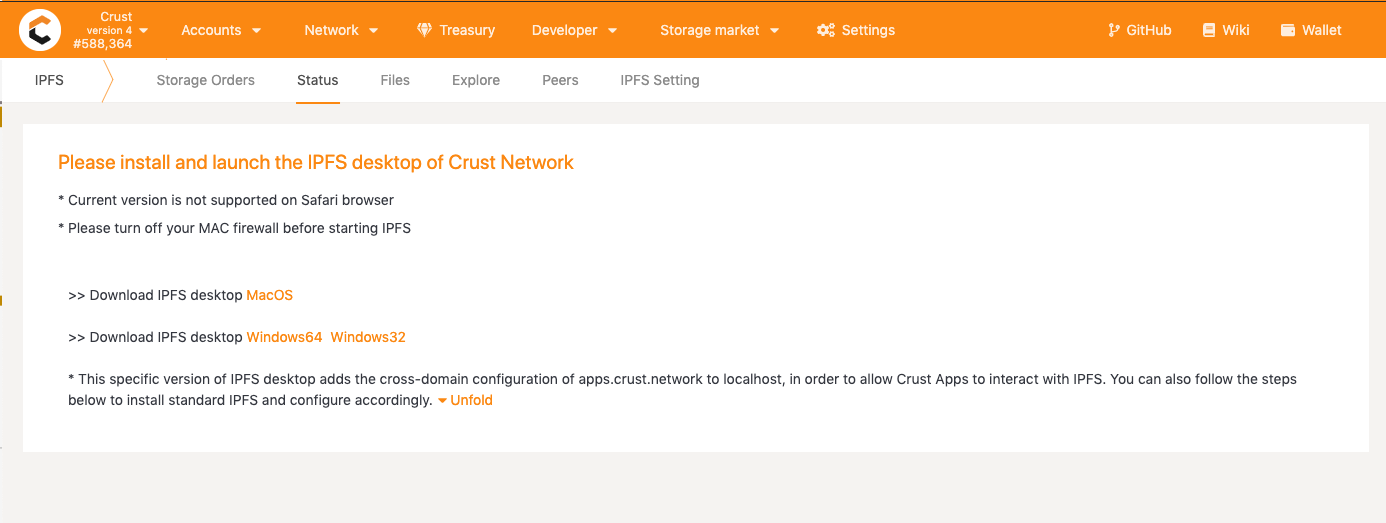
您有两个选项:
选项1:安装Crust定制版IPFS
您可以点击提示链接安装并启动Crust定制版IPFS。
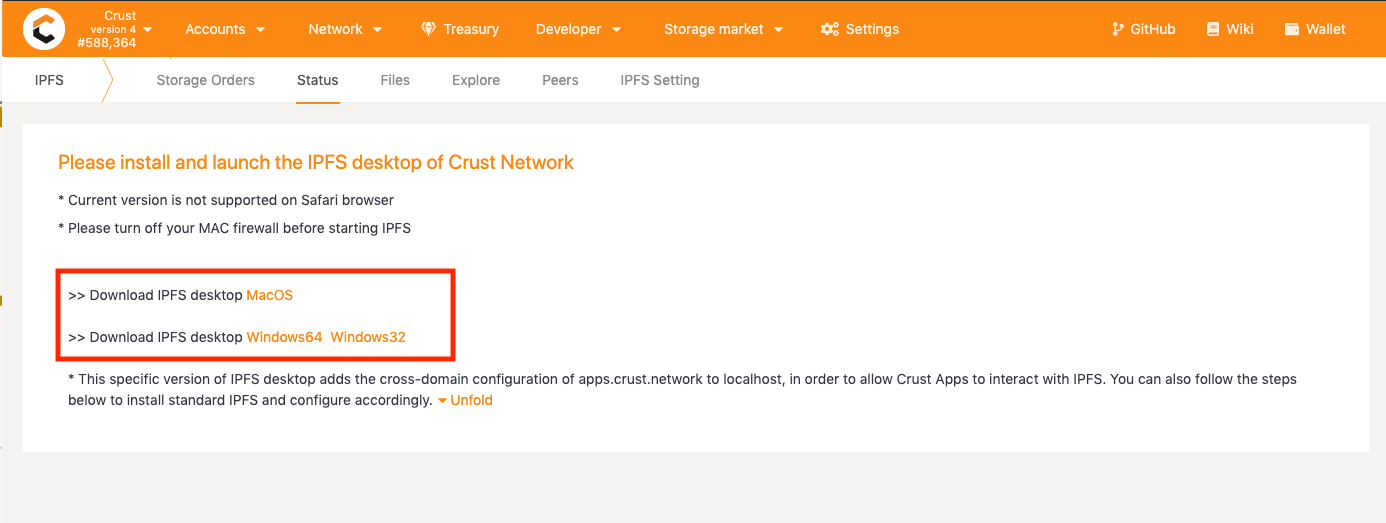
选项2:使用原生IPFS
如果您安装的是原生IPFS,则需要进行一系列配置才能适配Crust Apps。 您可以点击页面中的下拉框,跟着提示步骤进行配置并重启IPFS。
无论您是通过什么渠道安装的IPFS,只要进入到“文件”页不再出现提示信息,则代表您的IPFS已经配置完毕。
- 上传文件
在 Crust Apps -> 存储市场 -> 存储用户,选中“文件”栏,点击右上角的“导入”,点击“文件”或“文件夹”,在弹出窗口中选中您要上传的文件/文件夹,并确认。
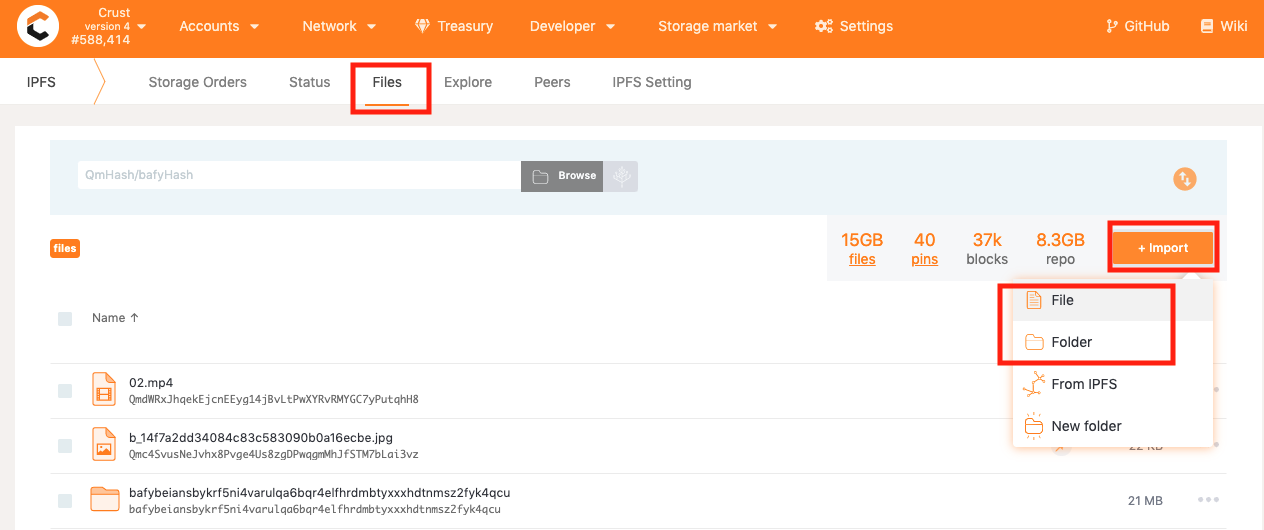
上传完毕后,上传的文件会被显示在 “文件”栏的列表中。
注意:文件此时仅仅被上传到您本地的IPFS,并没有任何节点帮您保存文件。
1.1.2 通过IPFS上传文件
- 安装IPFS
您需要首先安装IPFS客户端并启动。
启动后右上角会显示IPFS的图标,点击IPFS图标,点击“文件”,即进入IPFS文件系统界面。
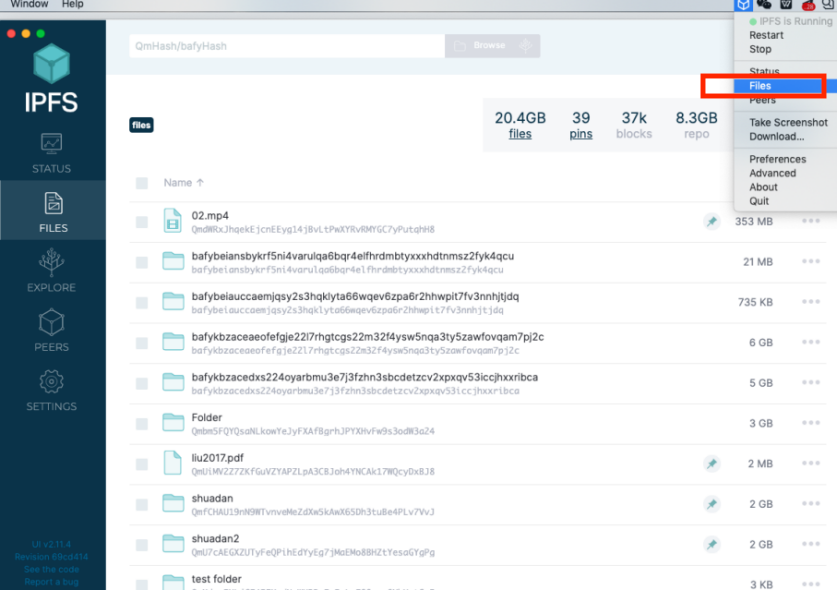
- 上传文件到IPFS
进入IPFS界面后,点击右上角的“Import”,点击“File”或“Folder”,在弹出窗口中选您要上传的文件/文件夹,并确认。
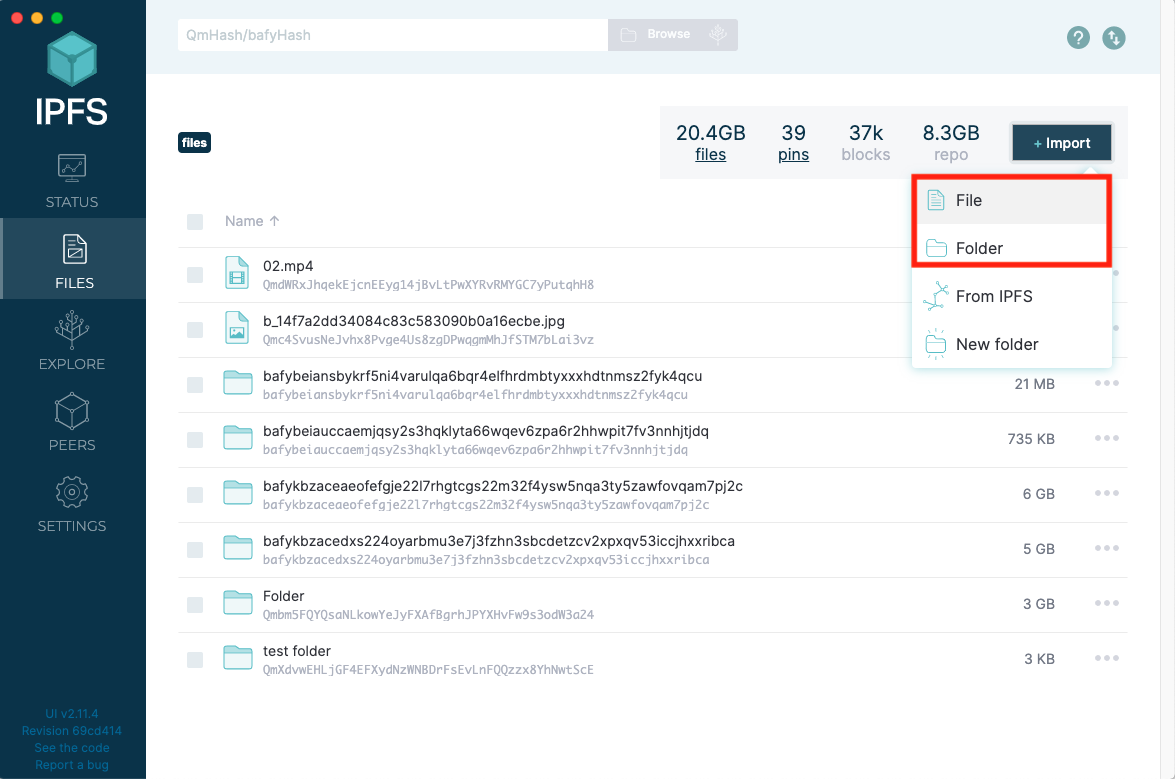
上传完毕后,上传的文件会被显示在“Files”栏的列表中。
注意:文件此时仅仅被上传到您本地的IPFS,并没有任何Crust网络节点帮您保存文件。
1.2 下单
要让Crust网络节点来保存您的文件,您需要在Crust网络生成一个存储订单。Crust网络支持用户使用Crust Apps对本地文件下单,也支持本地没有文件的情况下仅使用文件CID进行远程下单。
1.2.1 在Crust Apps中对本地文件下单
进入Crust Apps -> -> 存储市场 -> 存储用户 -> 文件,这里会列出用户已经上传的文件或文件夹。 点击任意文件右边的 “...” 按钮,点击弹出菜单中的“Order”按钮进入订单页。
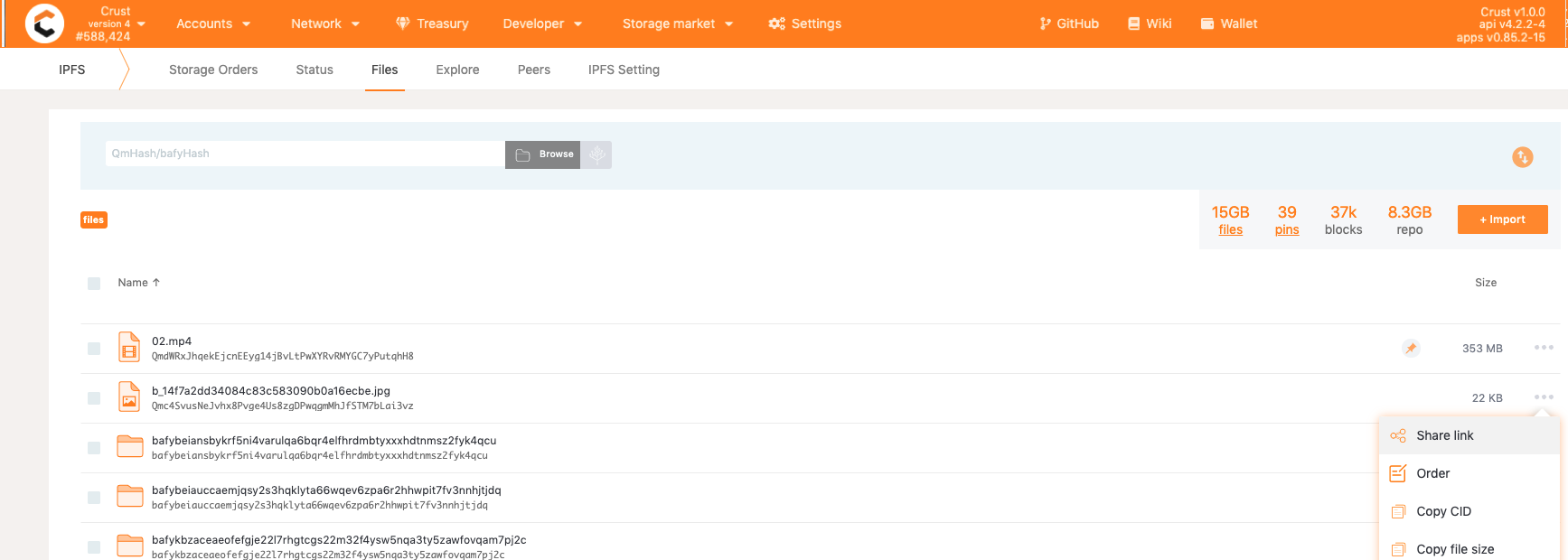
在订单页中,您可以选择付款账户。订单页会计算对应文件的大小,并自动填入。您需要确保账户余额大于订单价格,也就是最下方的(File price),点击确认。在弹出的交易授权页面输入账户密码并确认,即可生成存储订单。
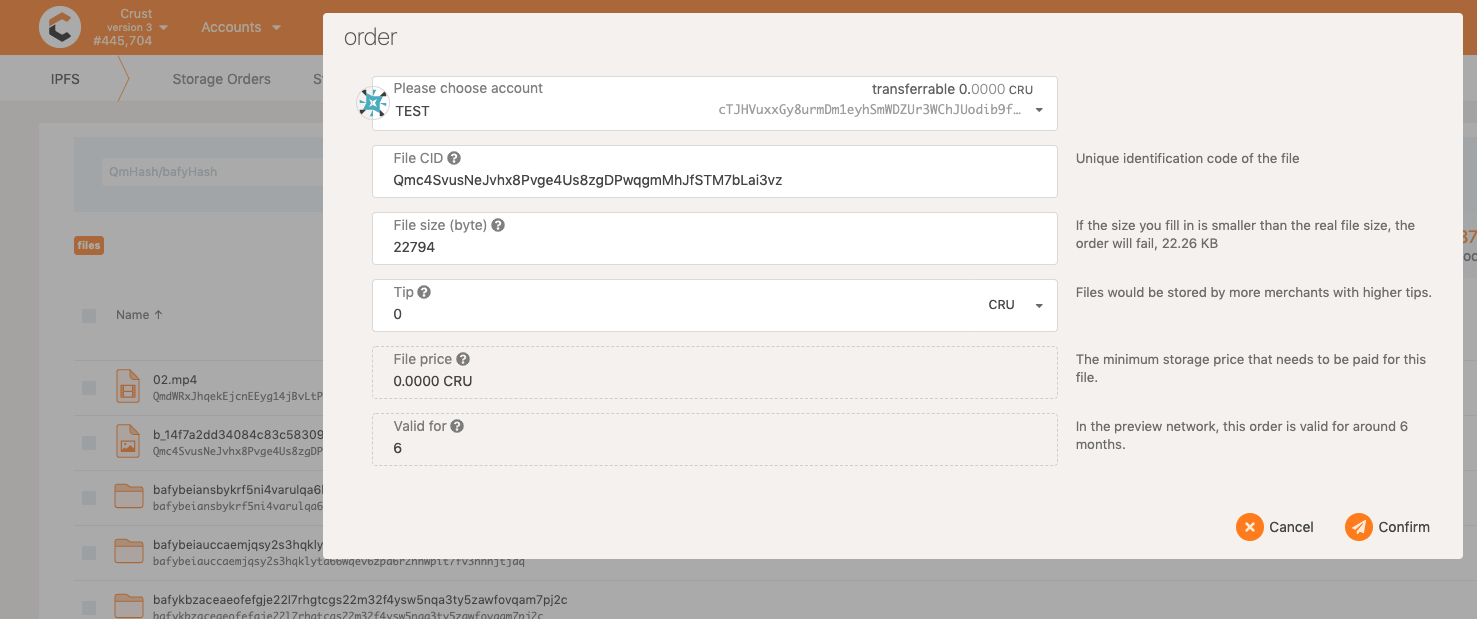
“File Price” 是用户将为文件订单支付的价格,它包括了文件基本费、文件动态调节费以及小费。文件基本费、文件动态调节费是必须支付的费用,小费金额可由用户自己决定。小费金额大小决定了订单被处理的优先度。订单费用的具体计算方式参考经济白皮书
1.2.2 对远程文件下单
如果您本地没有文件,已知文件的CID和大小,也同样可以在Crust网络下单。 进入Crust Apps -> 存储市场 -> 存储用户 -> 存储订单,点击 “Place an order”。
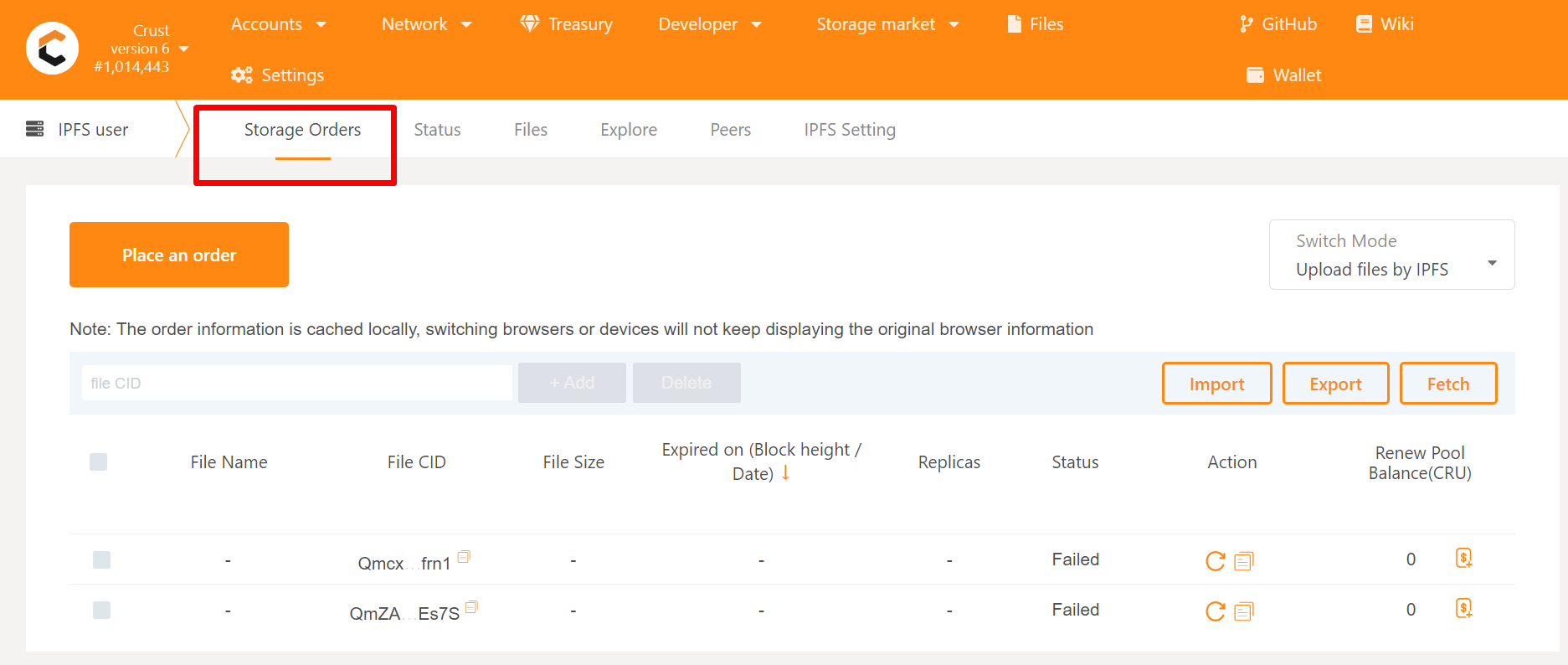
在弹出的订单页面内,您需要选择下单账户,并填写文件CID、文件大小以及小费,点击确认。在弹出的交易授权页面输入账户密码并确认,即可生成存储订单。
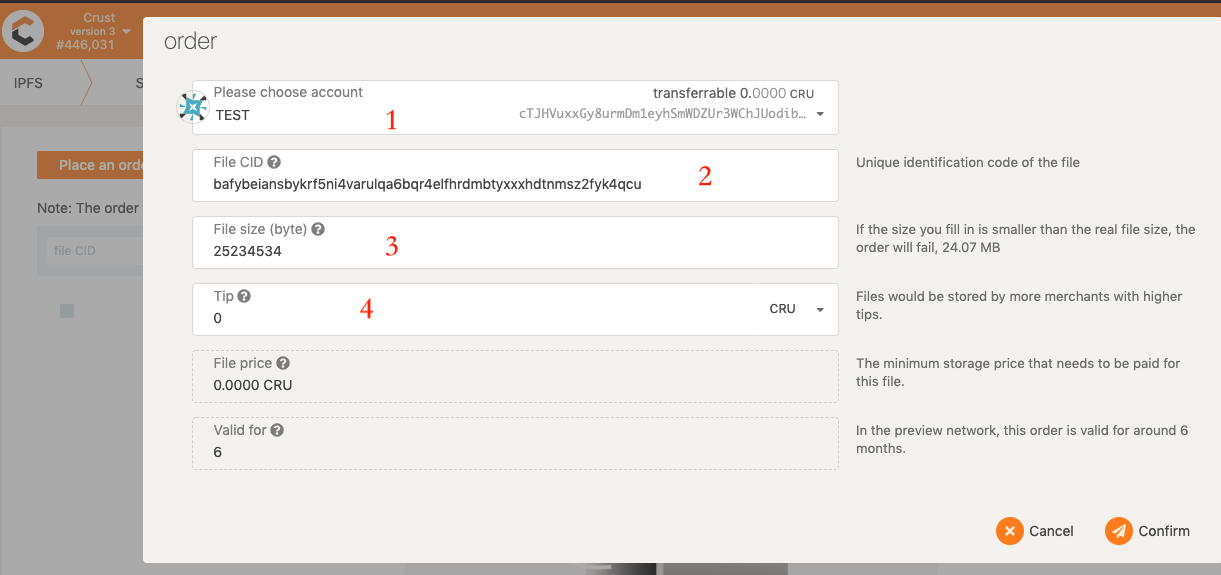
1.2.3 查看订单
在Crust Apps -> 存储市场 -> 存储用户,用户可以通过“拉取”/"Fetch"功能查看指定账号的所有订单。
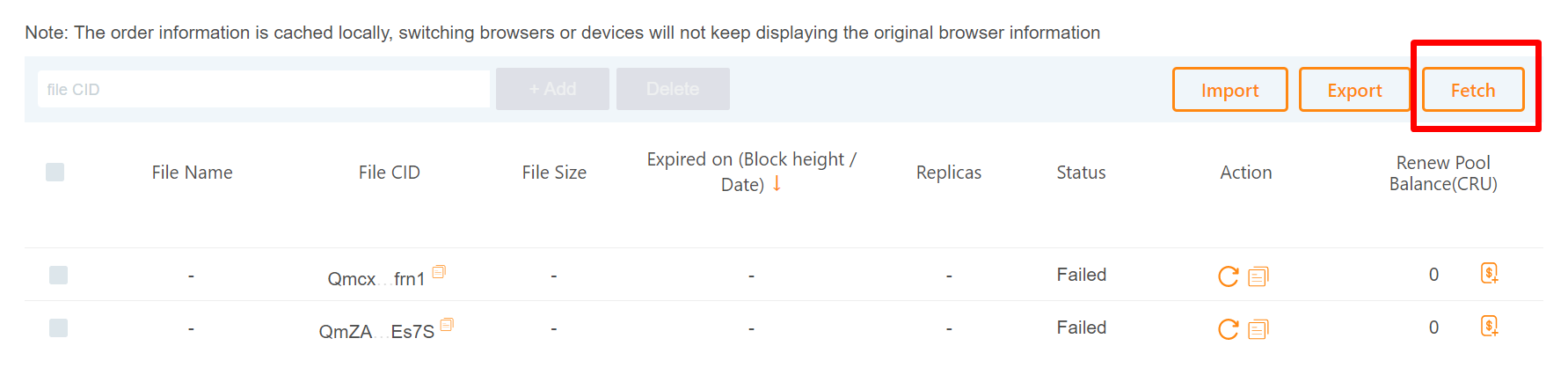
点击“Fetch”,选择查询的目标账户以及数据源(开发者可以开发自己的数据源并提交申请,通过审核的数据源将会显示在数据源列表中供用户访问),点击确认后所选账户的所有订单会被列出。
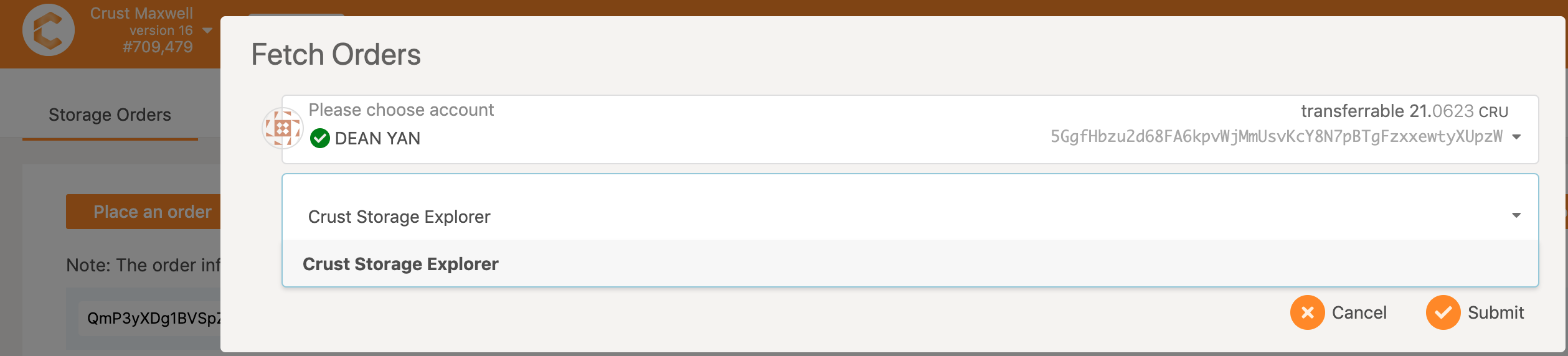
以下是Crust Apps中显示的订单状态及背后含义:
订单状态状态 -- “Waiting”,代表这个订单文件正在被Crust节点拉取中,一般30分钟内状态会更新。您可以通过增加存储费用来吸引更多节点优先拉取文件。

注意 1: 在订单“Pending”期间内请不要关闭IPFS或在IPFS中删除该文件。否则可能导致存储节点拉取不到用户文件。
注意 2: 如果超过30分钟状态依然为“Pending”,请参考这个解决方案
订单状态状态 -- “Success”,代表这个订单文件已经被Crust节点保存。用户可以点击“Renew”对此类订单进行续费。

订单状态状态 -- “Failed”,代表这个订单发生错误。最常见的错误发生在:用户发起订单时,填写了错误的订单大小,导致支付的金额不足。这个时候可以点击“Retry”按钮重新发起订单,并正确填写文件大小和金额。

订单状态状态 -- “Expired”,代表订单过期。这时用户需要确保文件在IPFS网络内有副本的情况下,点击“Renew”重新发起订单。

1.2.4 为文件续费池充值
文件续费池机制是Crust的去中心化存储市场帮助文件续费的机制。用户在为文件下单后,可以额外为文件的续费池存入任意金额。当文件存储订单到期后(目前每个文件订单到期时间为180天),并且文件续费池剩余金额充足,此时当任意用户对该文件发起清算,将使得文件订单重新生效(重新拥有180天的有效期),清算发起者也会获得一笔来自文件续费池的奖励。因此只要文件续费池金额充足,那么就会有人在利益的驱动下进行清算,从而让文件被按期续费。
充值步骤如下:
进入Crust Apps -> 存储市场 -> 存储用户 -> “存储订单”页/"Storage Orders",查看文件列表,找到对应文件;
点击“充值”/“Add Balance”
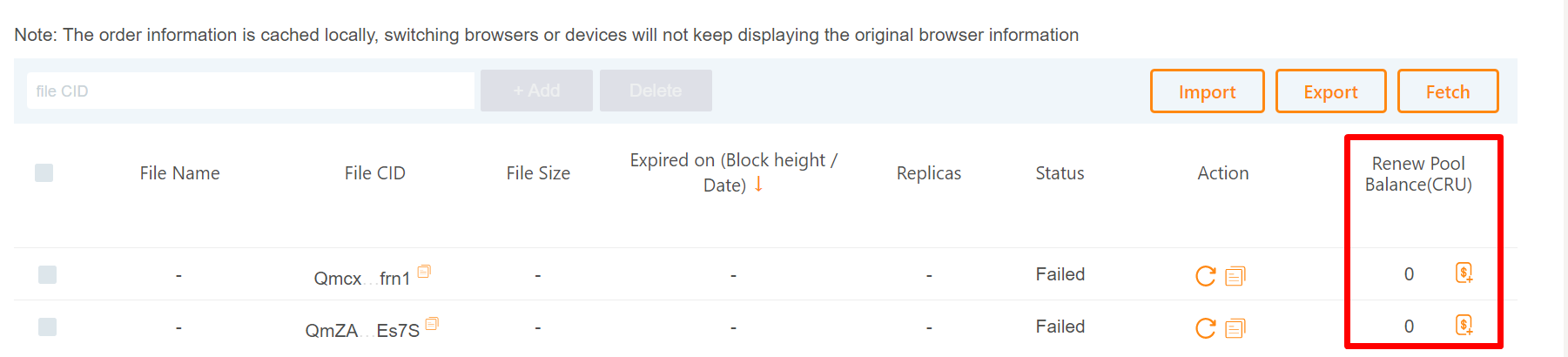
弹出框中选择充值账号、填写充值金额并确认
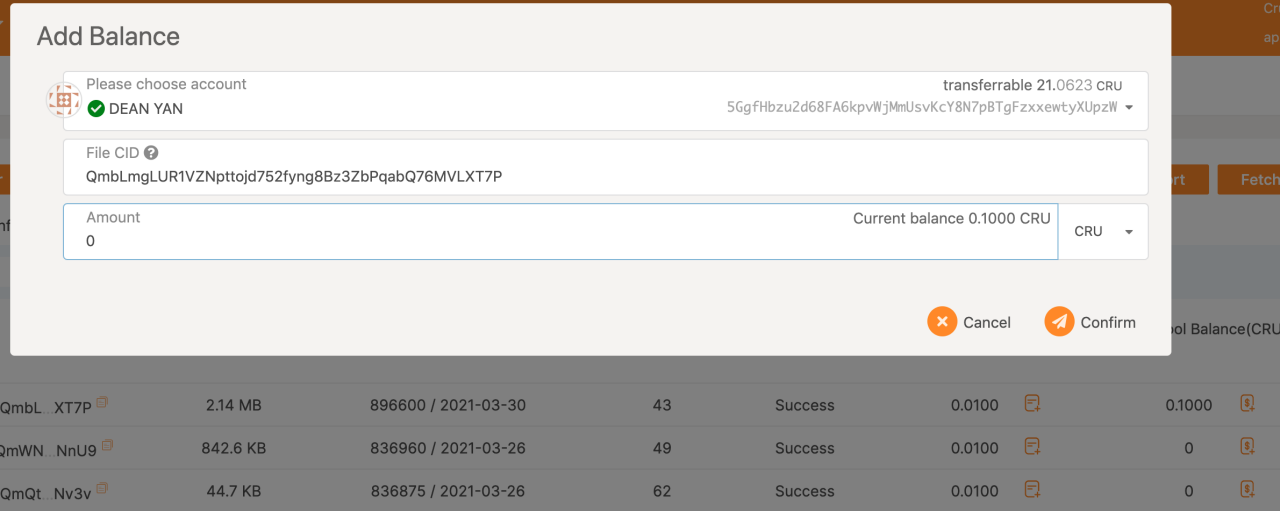
1.3 检索
当您的文件被存储到Crust网络上后,您可以通过文件CID访问到该文件。
1.3.1 使用Crust Apps检索文件
您可以在Crust Apps里检索到任何存储在IPFS或Crust网络的文件。流程如下:
进入 Crust Apps -> 存储市场 -> 存储用户,进入“文件”列表,点击“导入”,弹出列表中选择“From IPFS”。
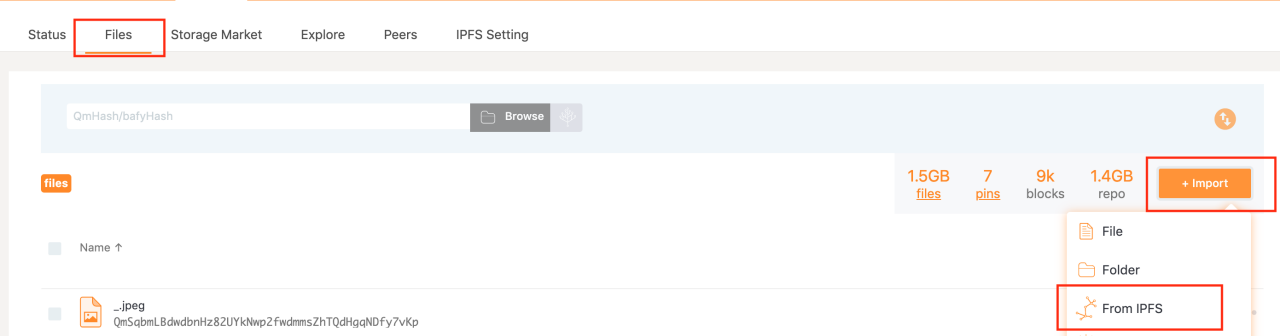
在检索传输完毕后,检索到的文件将会显示在您的文件列表中。
1.3.2 使用IPFS客户端检索文件
打开IPFS 进入“Files”页面,点击 “Import”按钮,选择“From IPFS”。在弹出页面中输入您的文件CID,点击“Import”。IPFS会从Crust网络中拉取对应文件。
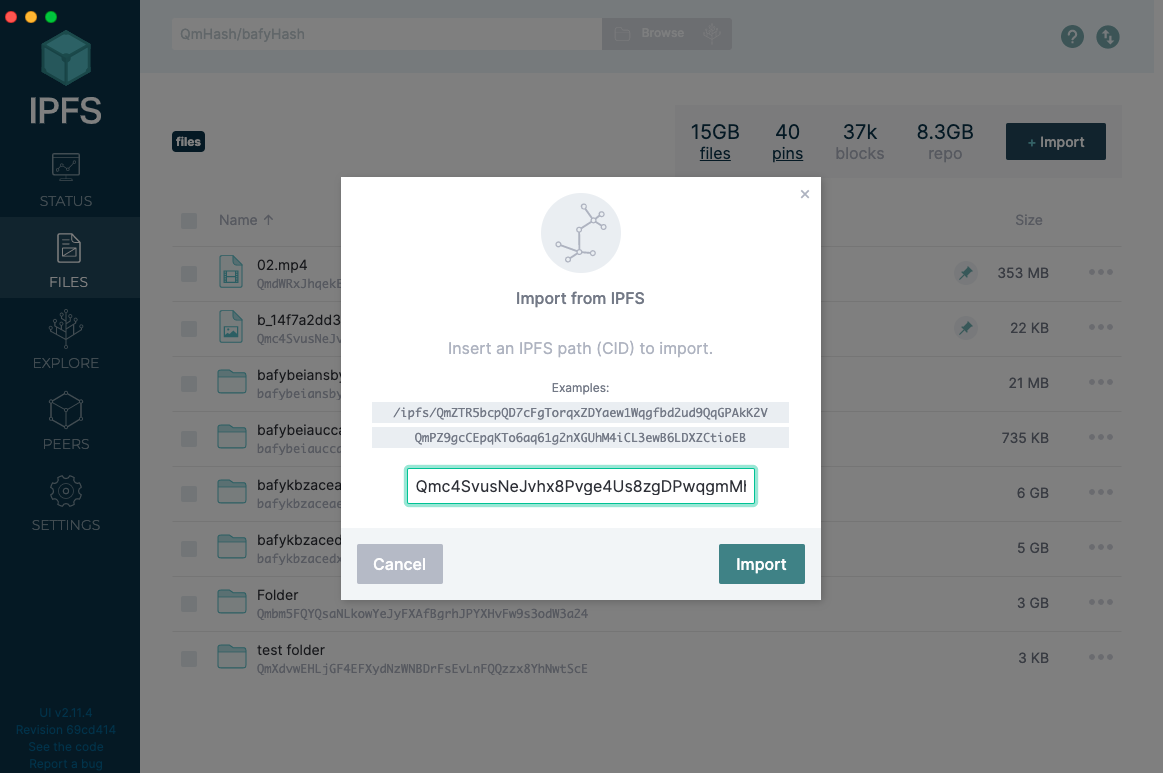
1.3.3 使用IPFS Gateway检索文件
如果您当下使用的环境没有安装IPFS。您也可以通过任何一个IPFS Gateway来访问Crust网络中存储的文件。一些常用的IPFS Gateway可以在这里找到。
举个例子:如果我们通过Crust Gateway来访问CID为
QmZcHFJy8wMpCH3gr6mEojszEv3k2MrSCF31PCVRQq3NQv的文件,可以直接访问URL:https://gw.crustfiles.app/ipfs/QmZcHFJy8wMpCH3gr6mEojszEv3k2MrSCF31PCVRQq3NQv
2. 非IPFS用户 / “使用Gateway上传文件”模式
对于未安装IPFS的用户,需要通过IPFS Gateway将文件上传到IPFS并被Crust Network处理。对于此类用户,请选择“使用Gateway上传文件”模式,页面如图所示:
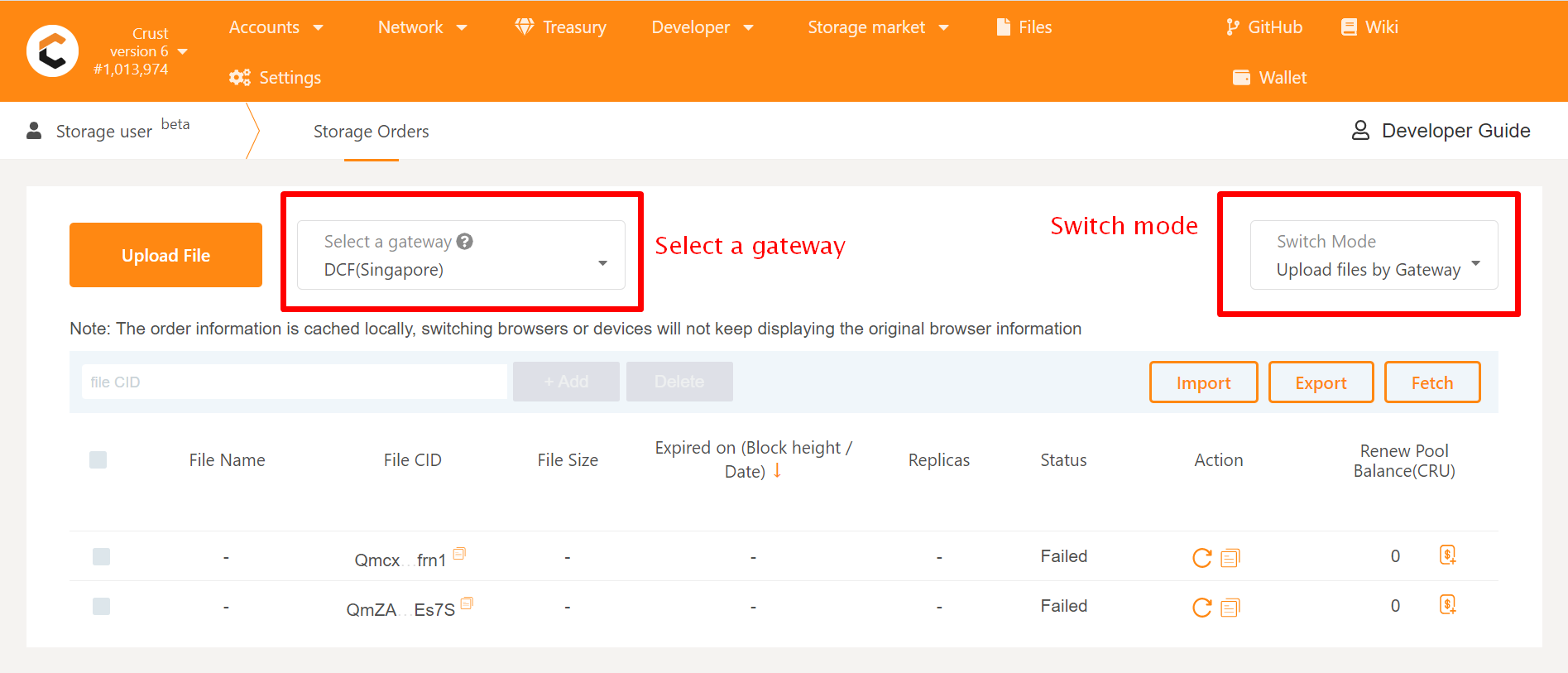
切换模式:您可以在任意时候切换使用IPFS上传文件、使用Gateway上传文件两种模式。
选择Gateway:选择一个Gateway来处理文件的上传下载以及钱包验证工作。出于性能考虑,我们推荐优先选择地理距离更近的Gateway。
文件列表区域:文件列表是一个本地缓存的下单记录。在搜索框输入CID,也可以查询该文件在Crust网络中的状态。您可以使用导入、导出按钮来更新或移动文件列表(对应一个JSON格式本地缓存文件)。此外,您可以使用取回按钮来获取指定账户在Crust网络内的所有下单记录。
2.1 上传
选择Gateway
首先需要先将文件上传至Gateway。用户可以选择一个就近的Gateway。
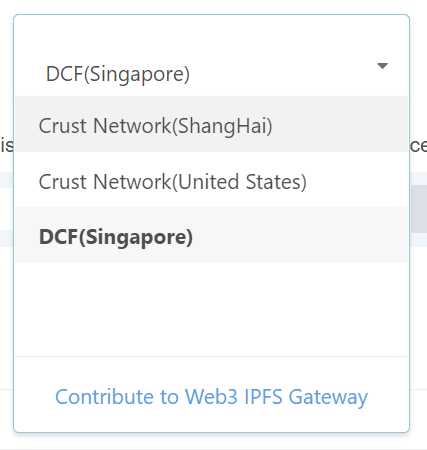
选择文件
在存储用户页面中,点击“上传文件”。 弹出窗口中选择一个文件并打开。
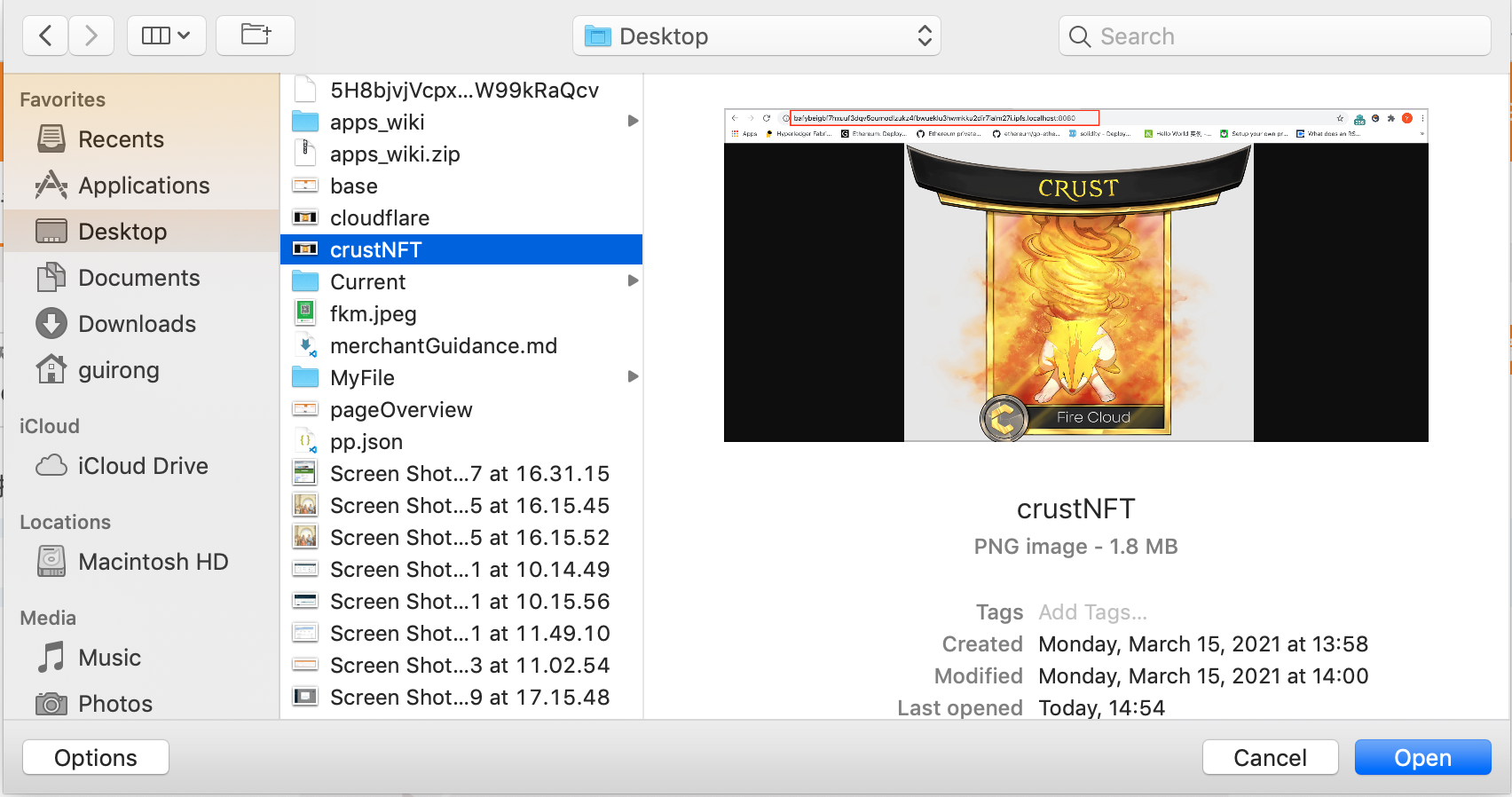
文件上传授权
在文件上传之前,Gateway会验证用户的Crust账户,用户需要在弹出窗口使用Crust账号进行一次签名。
这个签名不会消耗手续费。
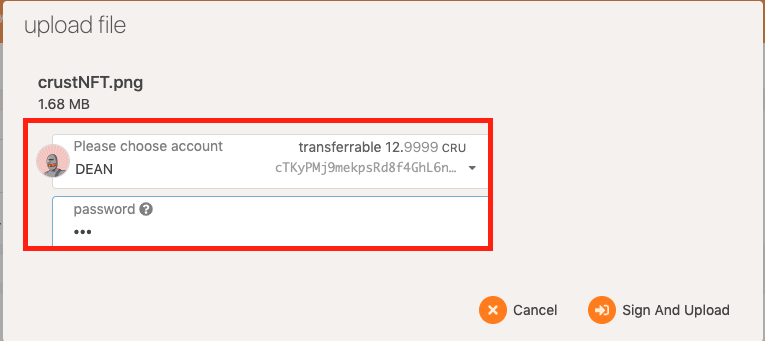
2.2 下单
选中文件并上传后将弹出文件订单界面,输入对应的小费,点击确认即可生成订单。
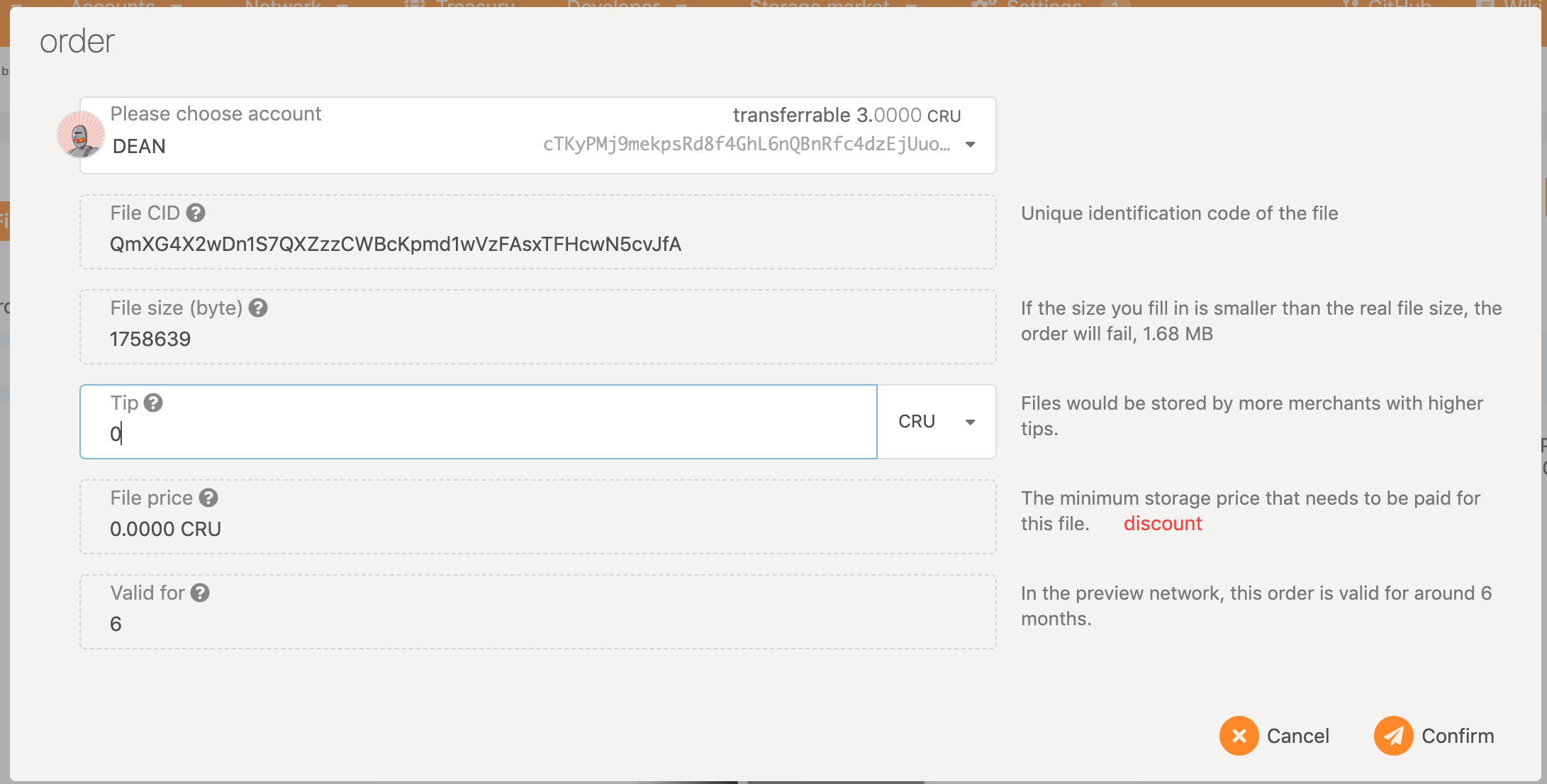
“File Price” 是用户将为文件订单支付的价格,它包括了文件基本费、文件动态调节费以及小费。文件基本费、文件动态调节费是必须支付的费用,小费金额可由用户自己决定。小费金额大小决定了订单被处理的优先度。订单费用的具体计算方式参考经济白皮书
订单生成后,可以在下方查看到。
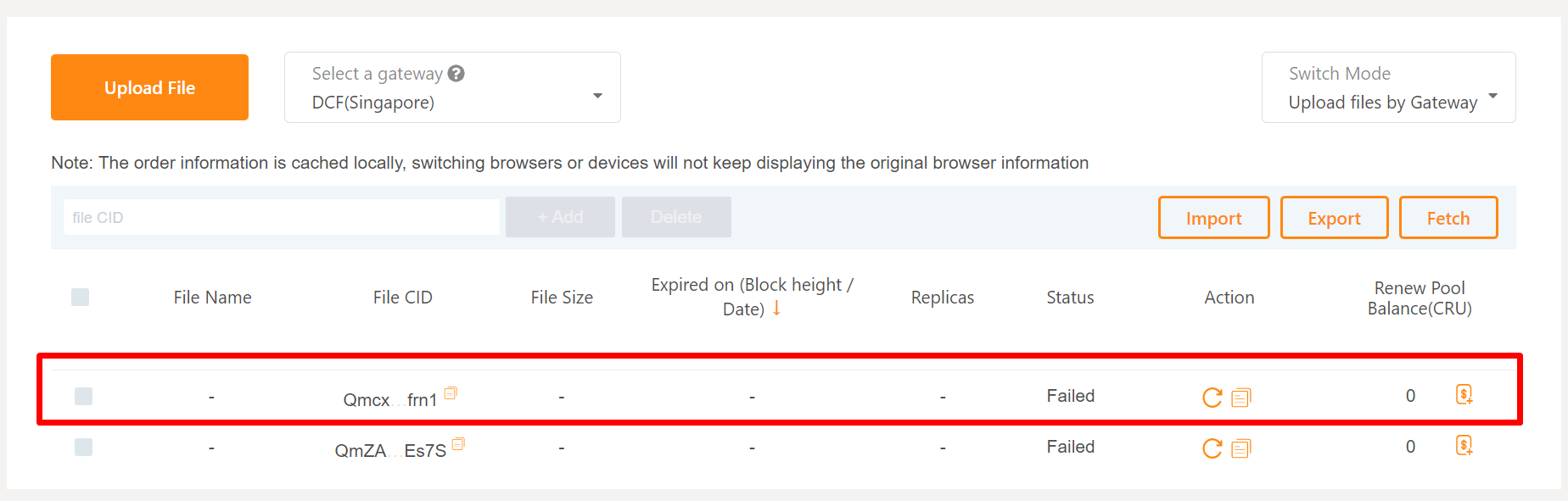
要查看订单,请参考查看存储订单
2.3 检索
在存储用户页面的文件列表中,您可以直接点击“动作/Action”栏目下的“打开文件”以及“复制下载链接”图标来直接访问文件(通过您指定的Gateway)或者分享下载链接。
